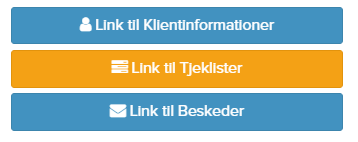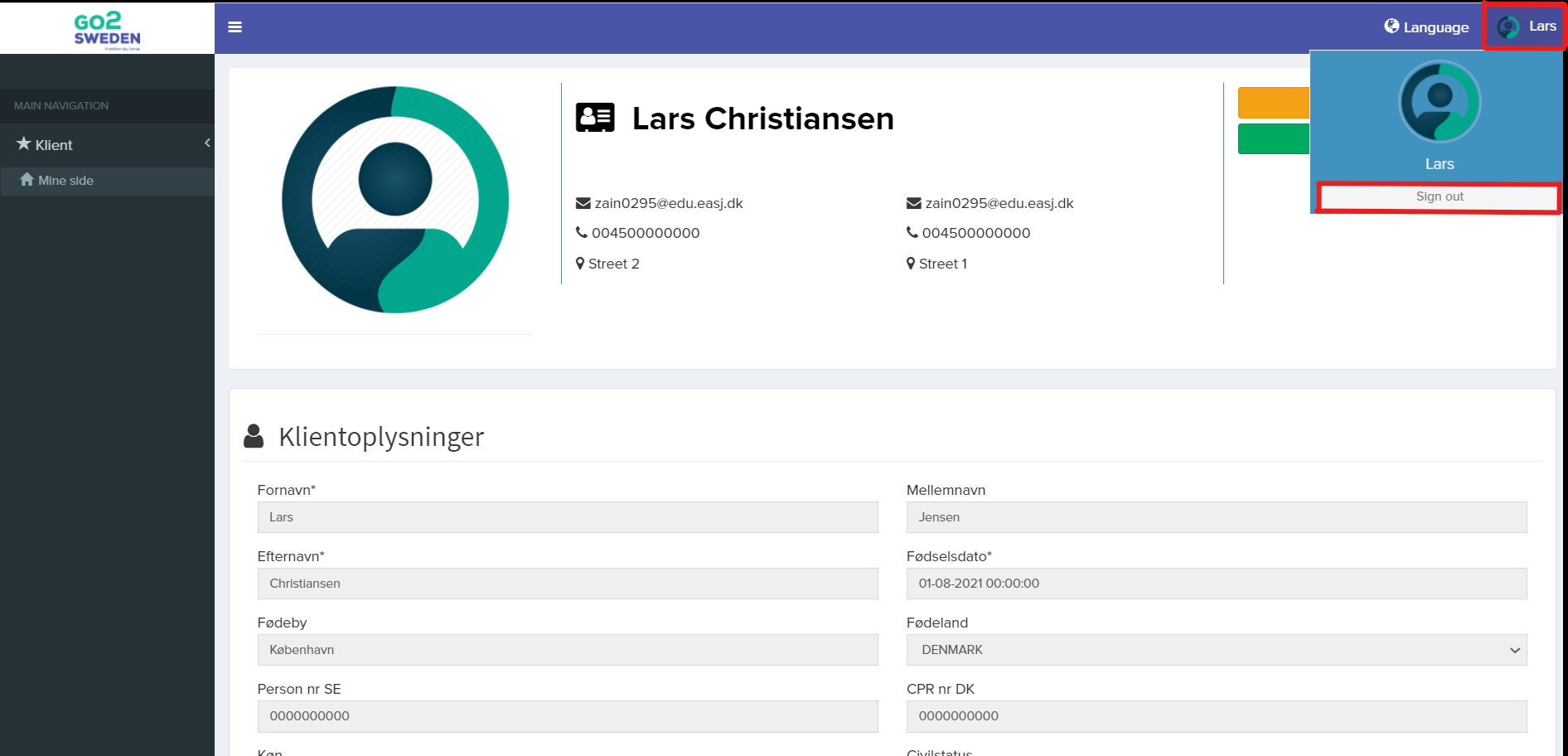GO2SWEDEN SUPPORT GUIDE
Dette er en Support Guide til hvordan du skal logge ind på vores kundeportal. Denne Support Guide fortæller dig hvordan du skal forholde dig inde på kundeportalen, samt have en fornemmelse for hvordan du skal gøre de forskellige ting, som kunde hos Go2Sweden.
Først og fremmest når du har været i kontakt med os, har vi fået tilsendt en link til dig på din mail, hvor du har besvaret nogle felter, eller hvor vi selv har opfyldt dem over telefonopkald med dig. Det som du skal være særlig opmærksom på nu er, at du skal logge ind på vores kundeportal med den E-mail som Brugernavn, som du har givet til os. Dernæst skal du bruge dit telefonnummer du oplyst når du opfyldte kontaktformularen sidst og bruge det som kodeord. Nedenfor kan du se, hvilke ting du skal være opmærksom på, for at logge ind på vores kundeportal.
1. Du skal følgende bruge din E-mail som brugernavn:
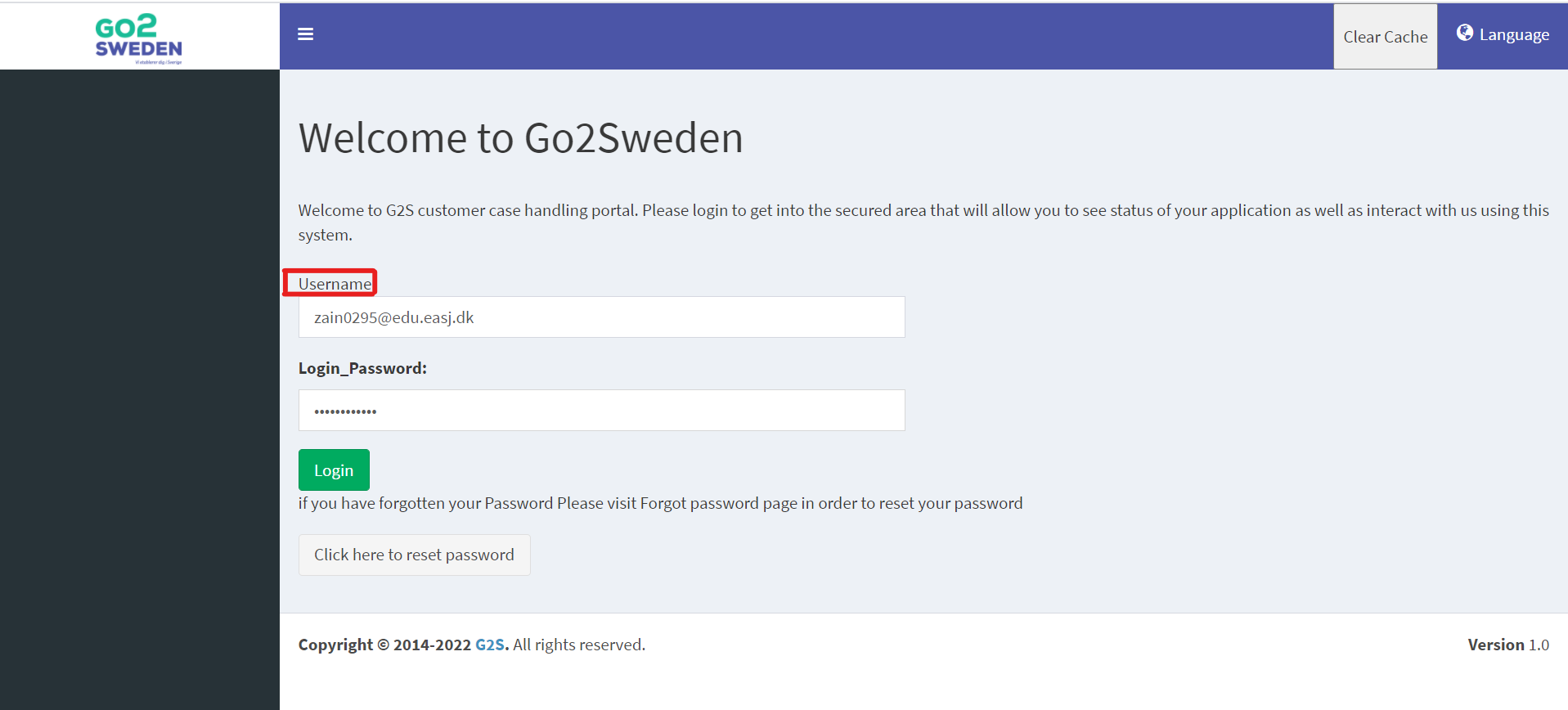 2. Efterfølgende skal du bruge dit telefonnummer du har oplyst før, og bruge det som Log ind adgangskode:
2. Efterfølgende skal du bruge dit telefonnummer du har oplyst før, og bruge det som Log ind adgangskode:
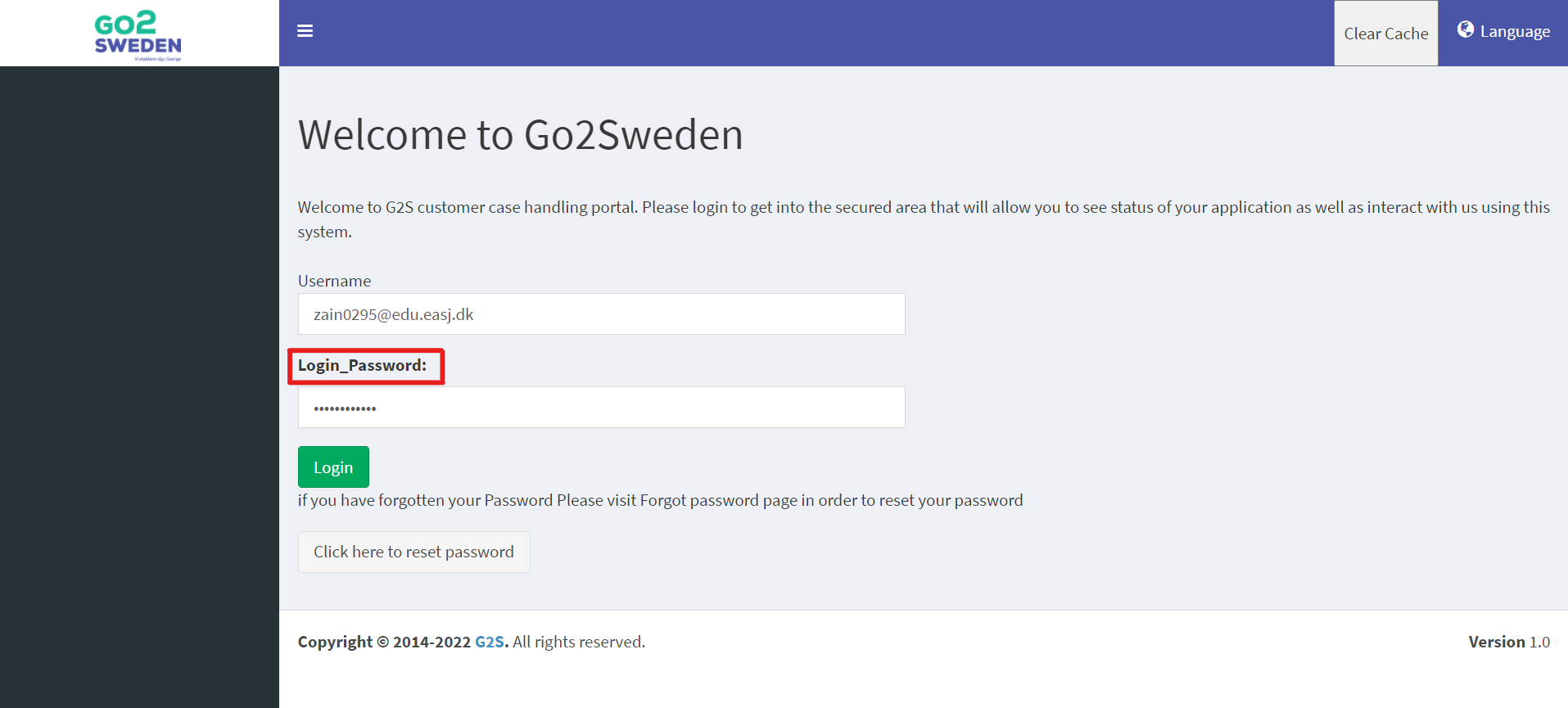 3. Du har også muligheden for at nulstille din adgangskode, som du kan se nedenfor:
3. Du har også muligheden for at nulstille din adgangskode, som du kan se nedenfor:
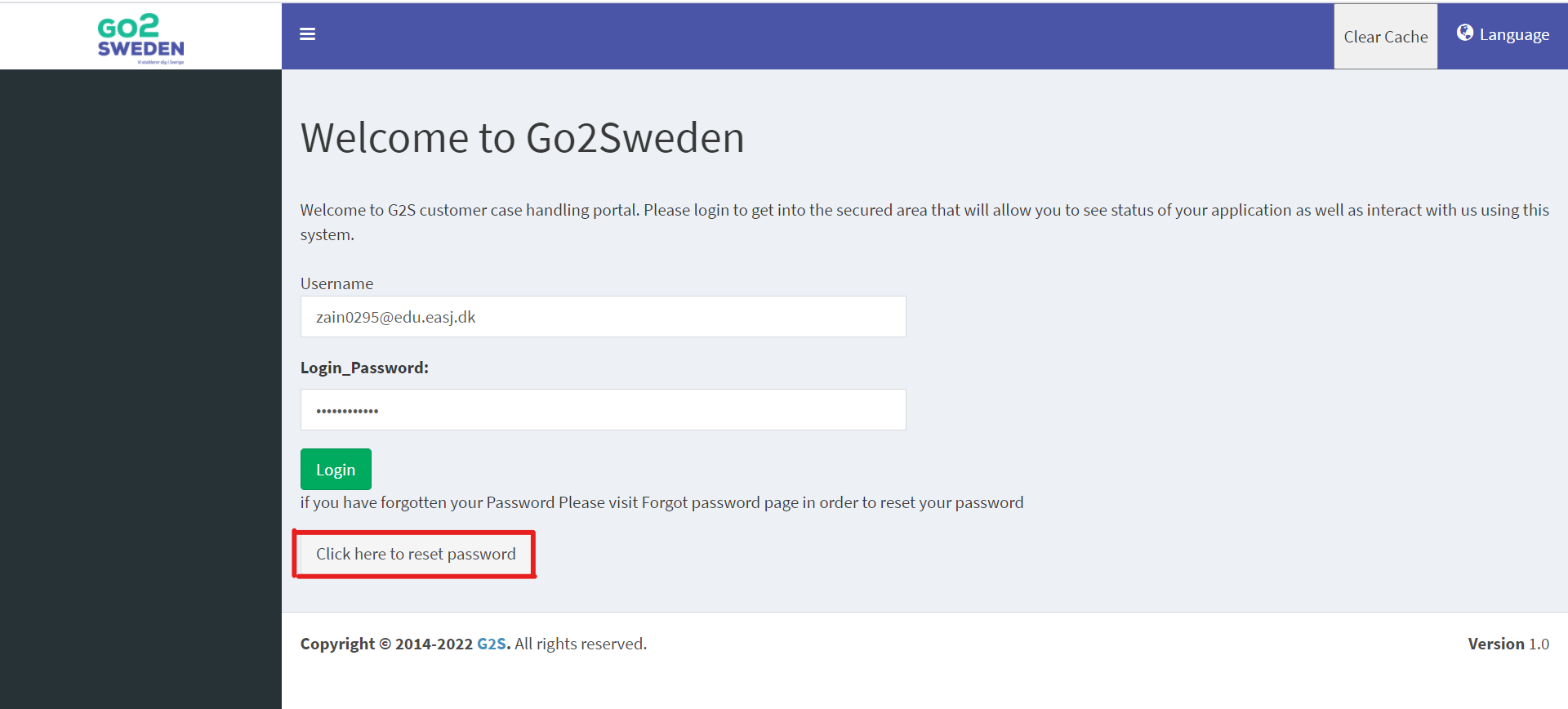 4. Efterfølgende får du nogen muligheder til at nulstille din adgangskode, hvor du skal udfylde feltet med din E-mail Adresse og trykke på ”Reset Password”. Som følgende ser sådan ud:
4. Efterfølgende får du nogen muligheder til at nulstille din adgangskode, hvor du skal udfylde feltet med din E-mail Adresse og trykke på ”Reset Password”. Som følgende ser sådan ud:
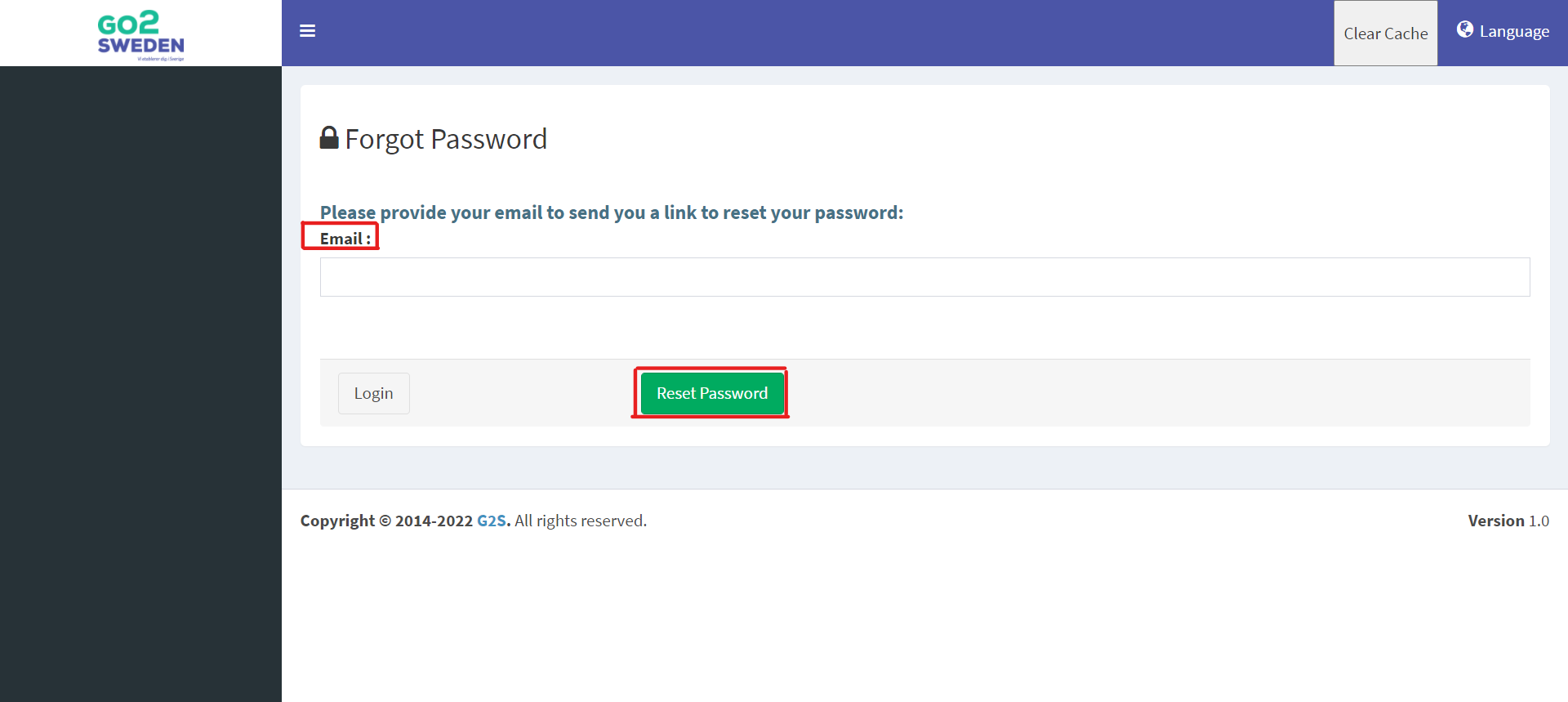 5. Efter du har skrevet din E-mail ned inde i feltet, vil du modtage en E-mail med instruktioner til nulstilling af adgangskode, hvis den angivne E-mail -adresse findes i systemet.
5. Efter du har skrevet din E-mail ned inde i feltet, vil du modtage en E-mail med instruktioner til nulstilling af adgangskode, hvis den angivne E-mail -adresse findes i systemet.
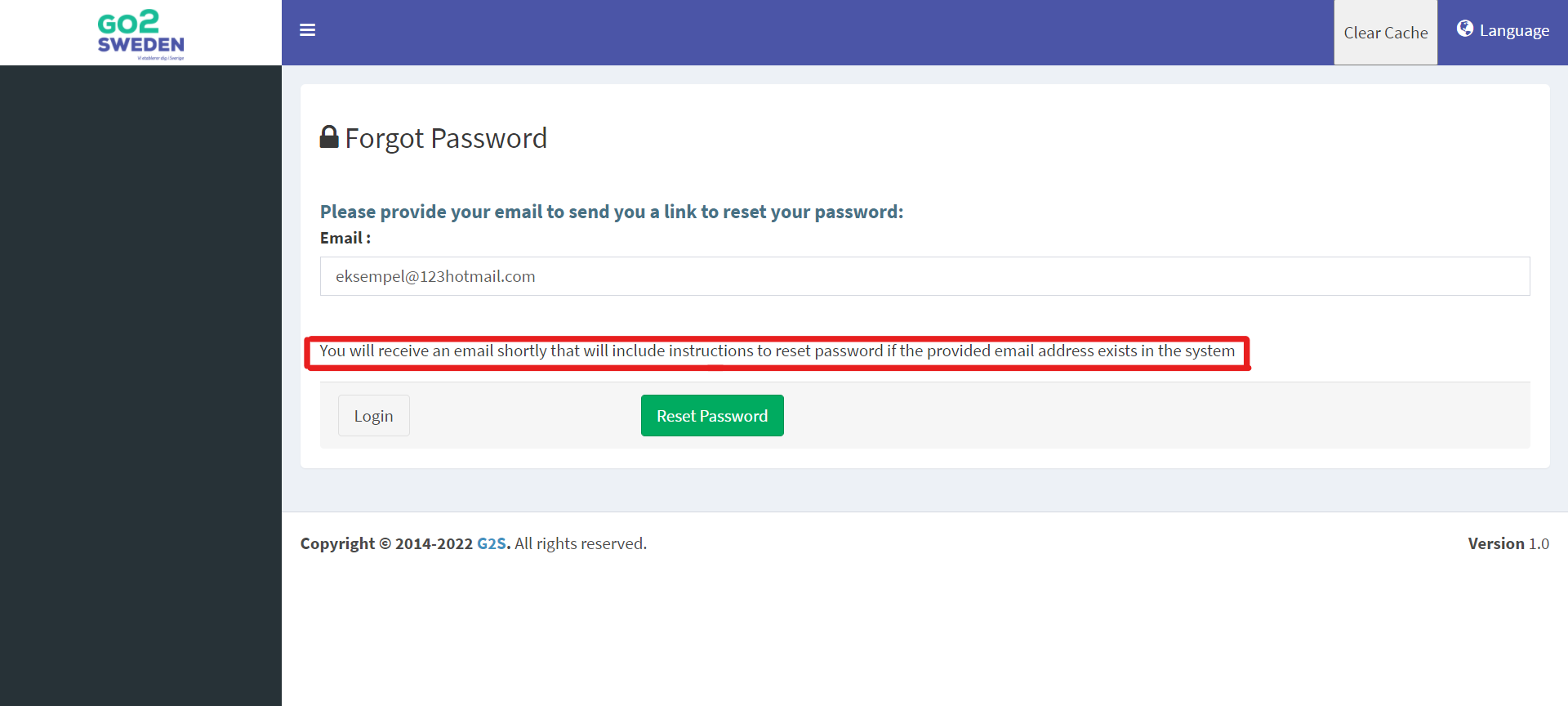 6. Efter du er Logget ind kan du se dine oplysninger, såsom E-mail, telefonnummer og adresse, som følgende ser sådan her ud:
6. Efter du er Logget ind kan du se dine oplysninger, såsom E-mail, telefonnummer og adresse, som følgende ser sådan her ud:
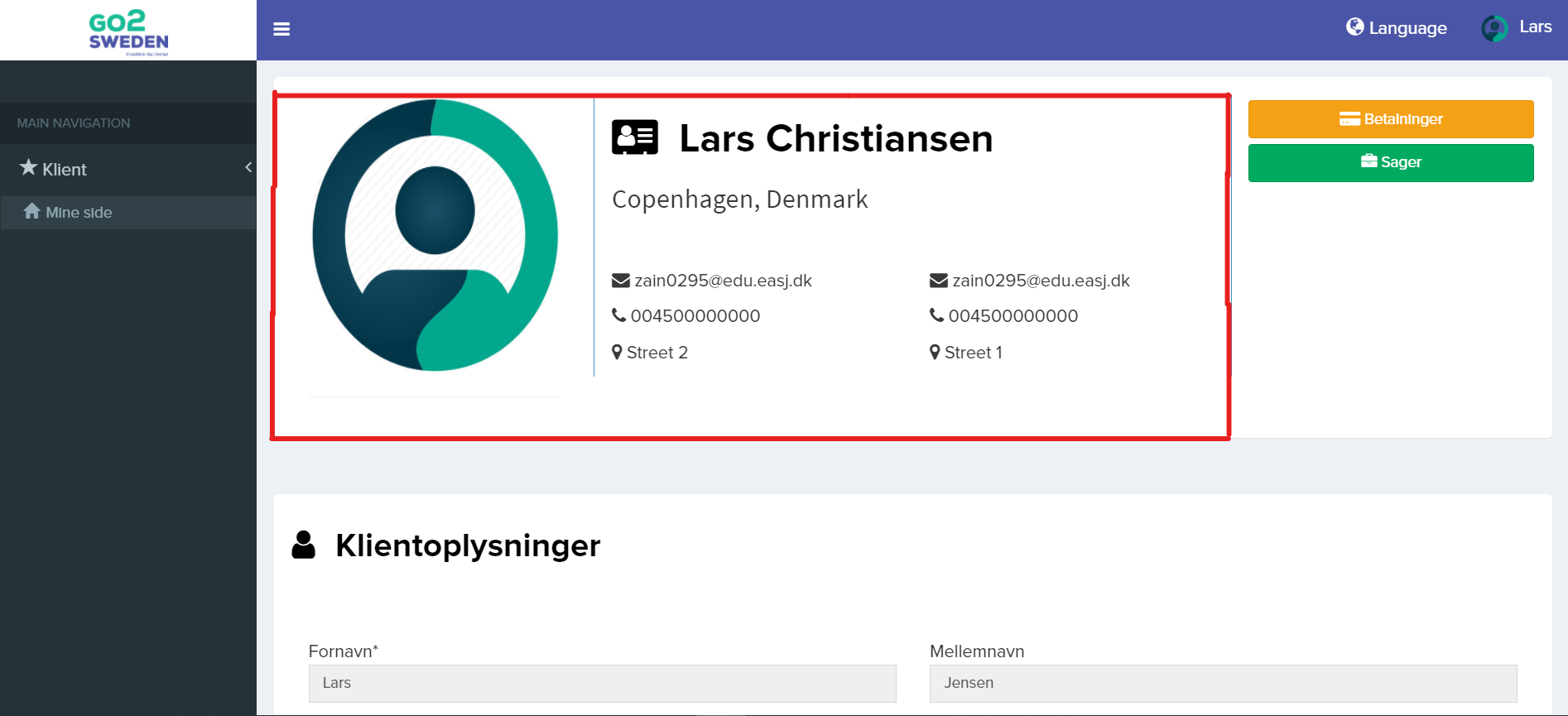 7. Efter du har fået et overblik over dit Navn, E-mail, Telefonnummer og adresse, så kan du kigge på Klientens peronslige oplysninger, som ser således:
7. Efter du har fået et overblik over dit Navn, E-mail, Telefonnummer og adresse, så kan du kigge på Klientens peronslige oplysninger, som ser således:
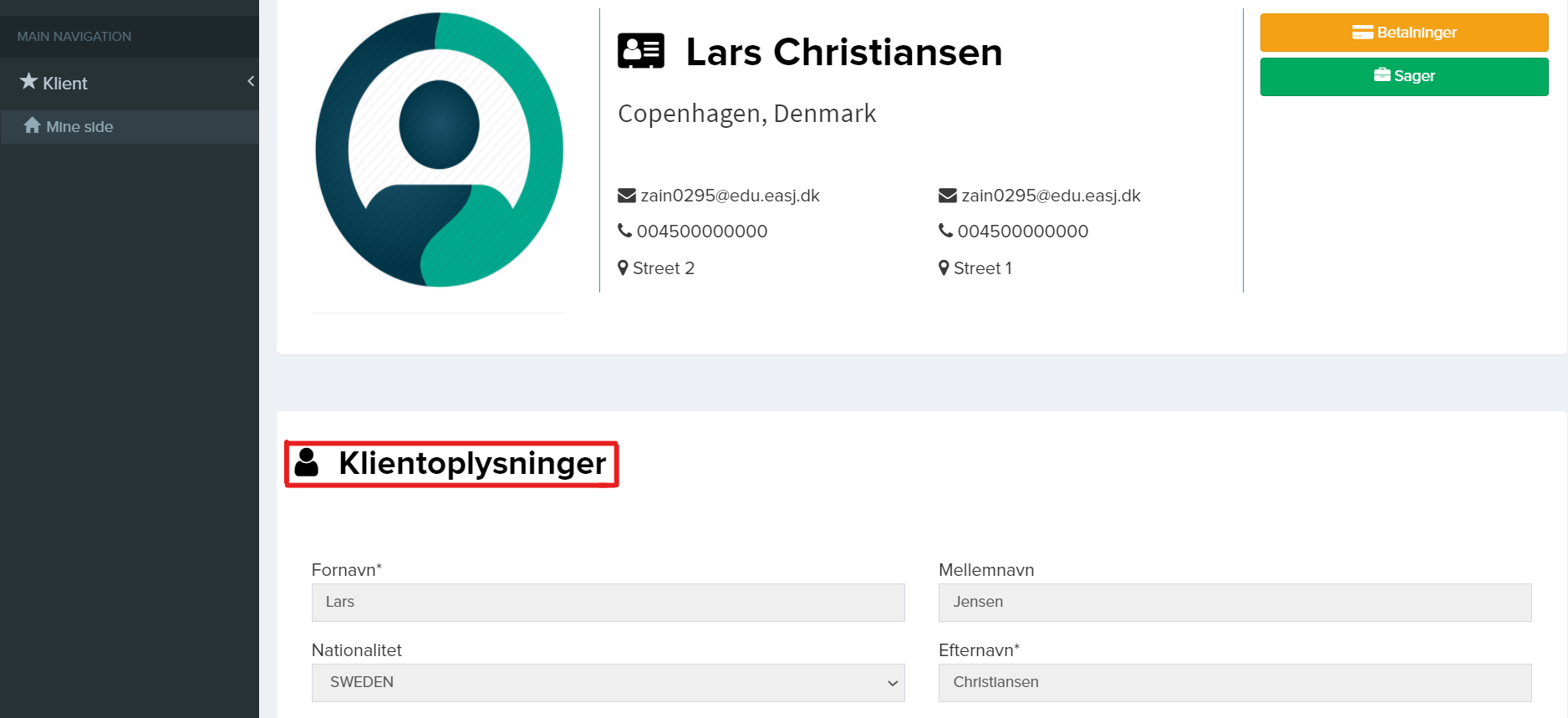 8. Du kan også se kontakt og ansøgerens oplysninger, som du kan se der er blevet udfyldt:
8. Du kan også se kontakt og ansøgerens oplysninger, som du kan se der er blevet udfyldt:
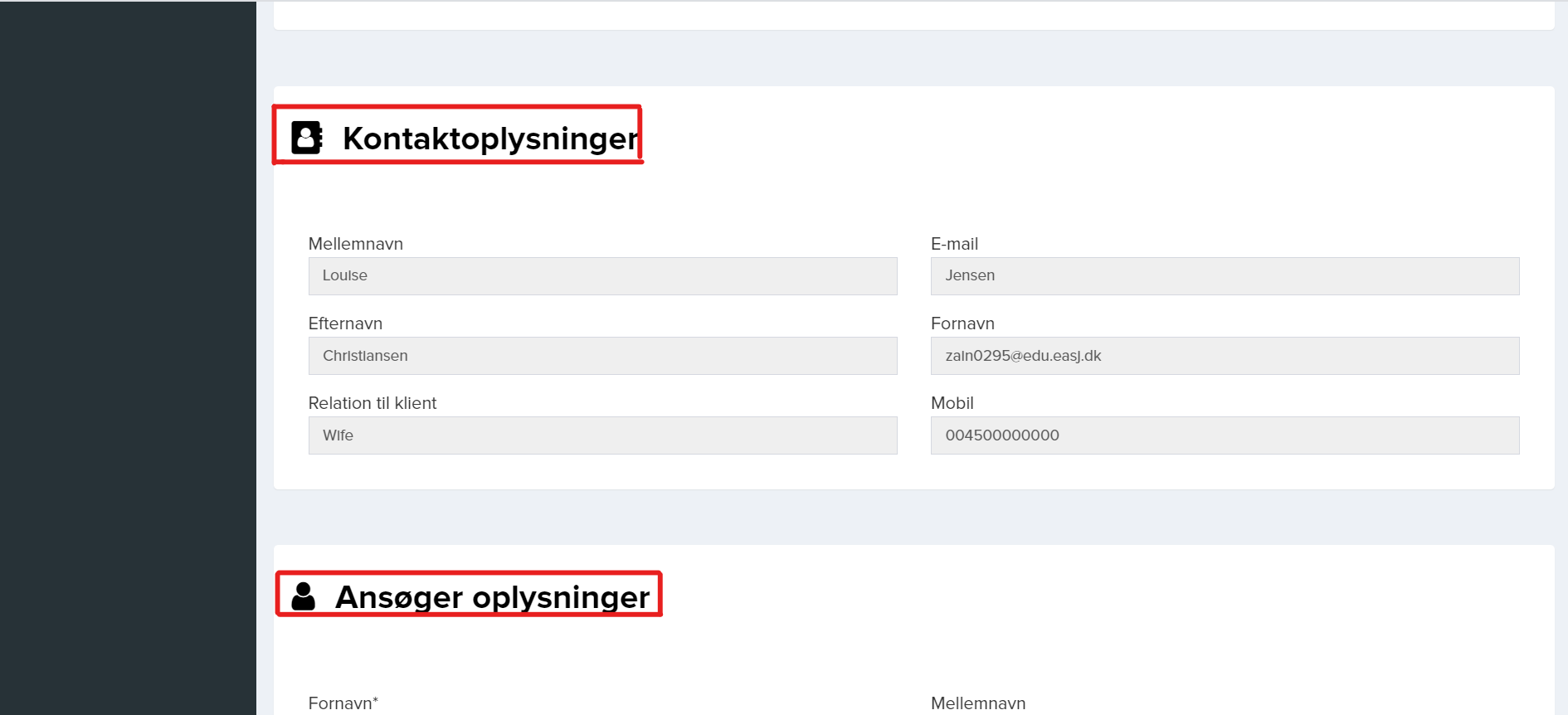 9. Du kan øverst selv vælge hvilke sprog du vil gøre brug af, som ser således:
9. Du kan øverst selv vælge hvilke sprog du vil gøre brug af, som ser således:
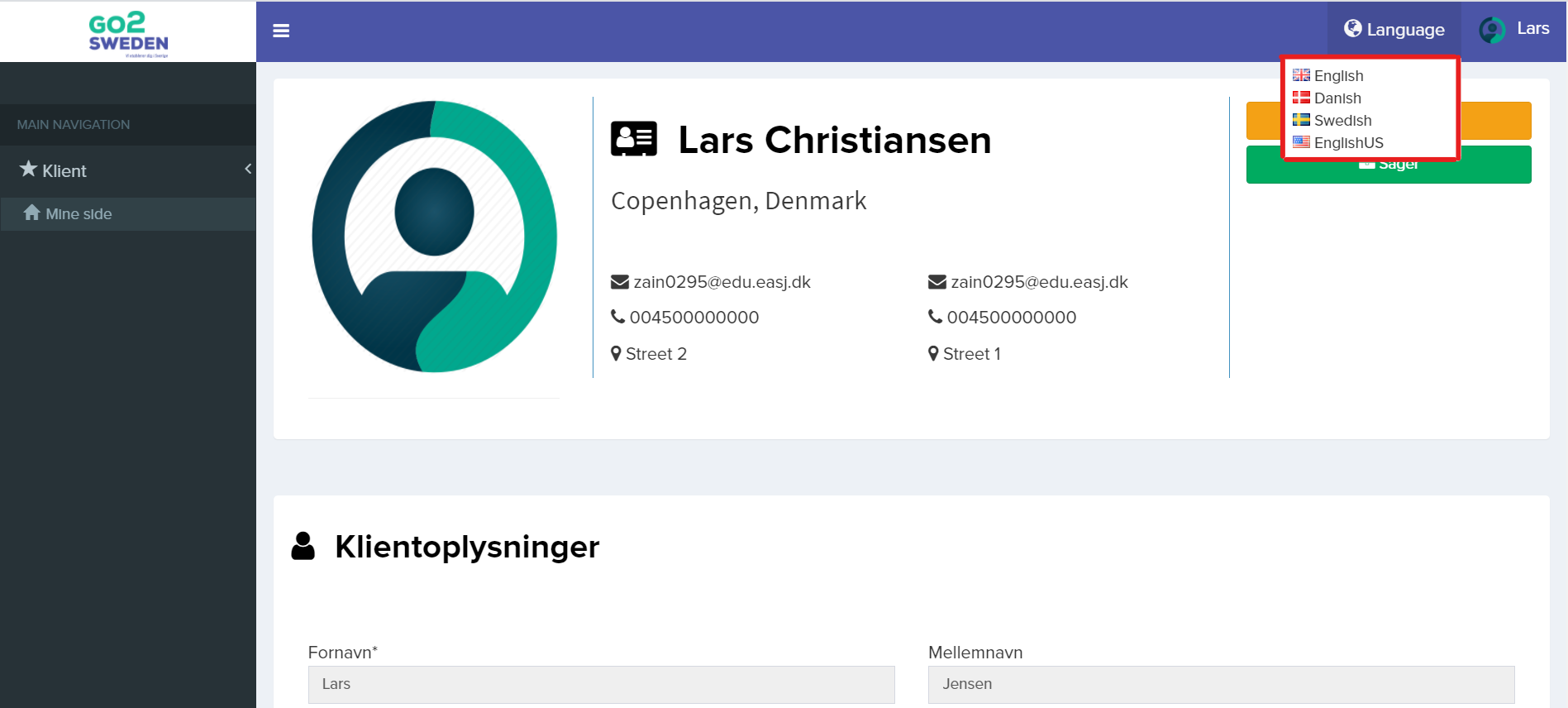 10. Dernæst kan du se 2 muligheder, som hedder ”Betalinger” og ”Sager”. Hvis du trykker på Betalinger kommer du ind på betaling for den pakke du har valgt:
10. Dernæst kan du se 2 muligheder, som hedder ”Betalinger” og ”Sager”. Hvis du trykker på Betalinger kommer du ind på betaling for den pakke du har valgt:

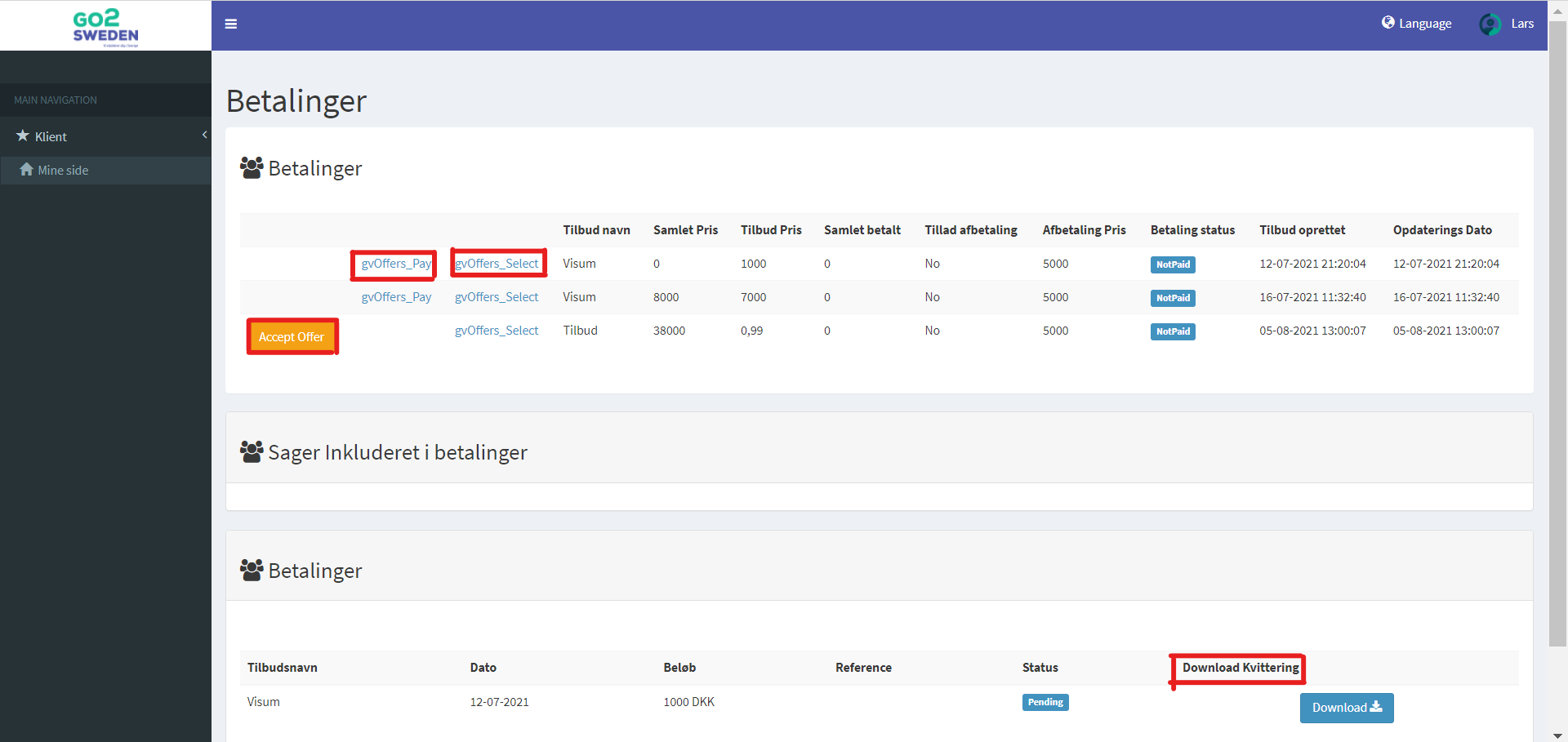 12. Nu for at vende retur til ”Min Side” Skal du trykke på det der er markeret i rødt nedenfor:
12. Nu for at vende retur til ”Min Side” Skal du trykke på det der er markeret i rødt nedenfor:
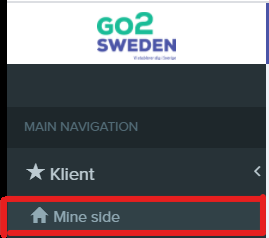
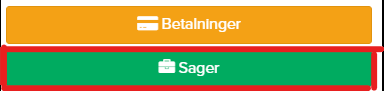
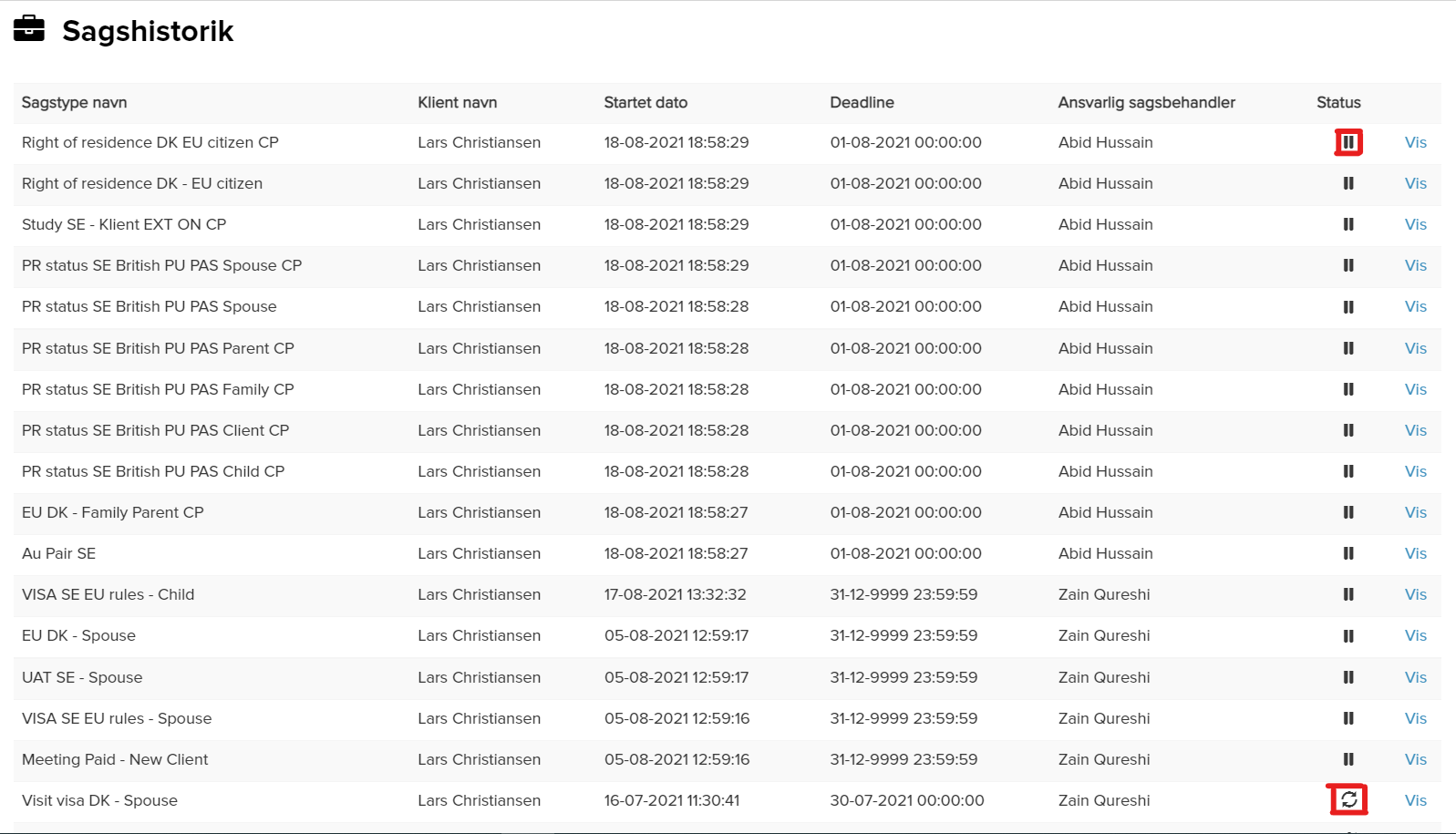 15. Når du har trykket på ”View” kommer du ind på den specifikke sag, som består af ”Case Details, Messages, Checklist og Files”.
15. Når du har trykket på ”View” kommer du ind på den specifikke sag, som består af ”Case Details, Messages, Checklist og Files”.
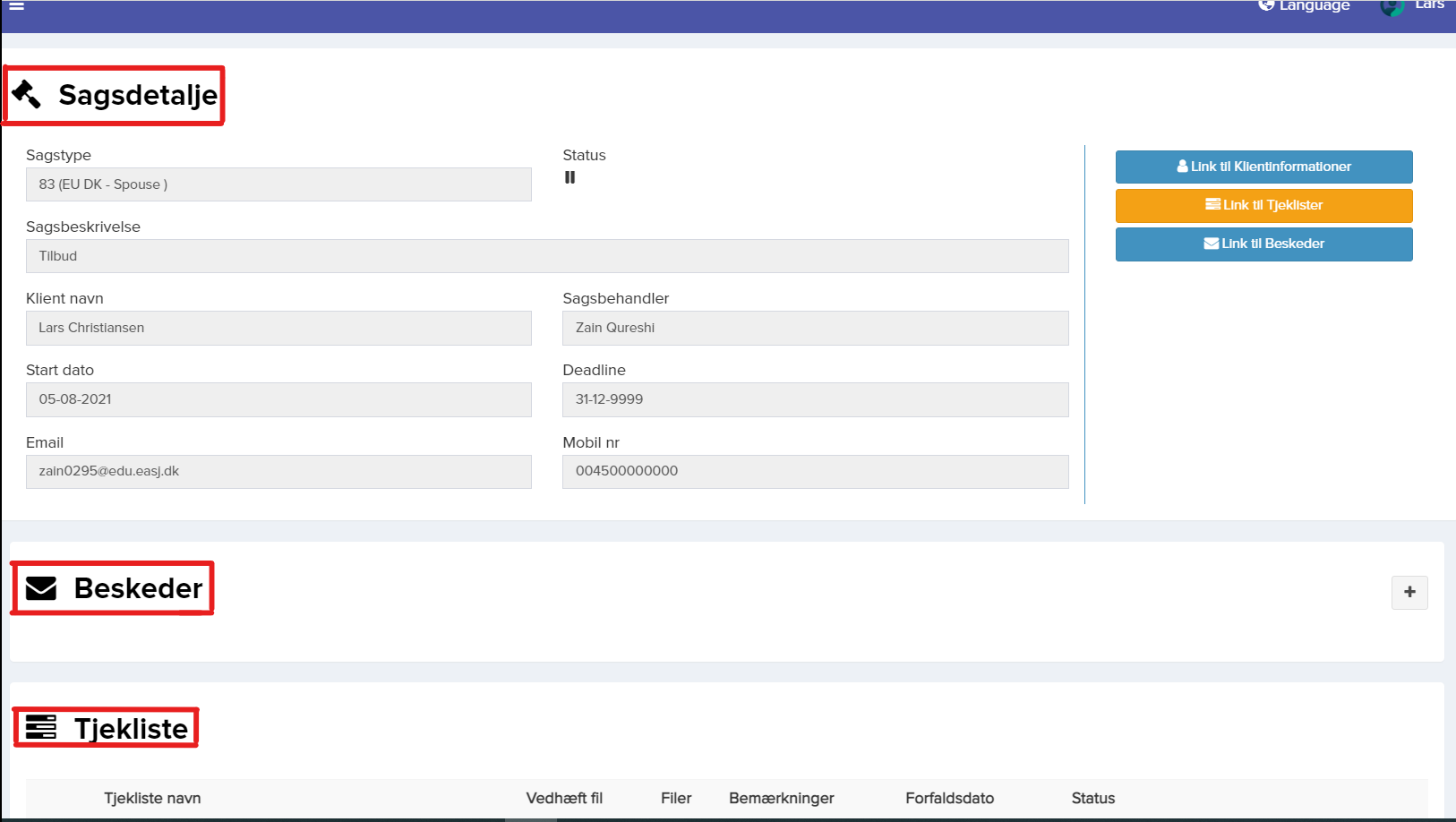 16. Når du ser ”Messages” har du en mulighed for at trykke på + ikonet, hvor du kan sende en intern besked til din sagsbehandler.
16. Når du ser ”Messages” har du en mulighed for at trykke på + ikonet, hvor du kan sende en intern besked til din sagsbehandler.
 17. Når du har trykket på + ikonet, for at oprette en besked kommer der en oversigt på sagstype, Klientens navn og sagsbehandlerens navn. Nedenfor kan du så skrive et emne for beskeden og efterfølgende skrive beskeden og afslutte med ”Send Message”. Op i toppen til højre har du en mulighed for at trykke ”Case details og Client details”. ”Case details” vil vise dig sagens detaljer, hvorimod ”Client details” vil vise klientens oplysninger.
17. Når du har trykket på + ikonet, for at oprette en besked kommer der en oversigt på sagstype, Klientens navn og sagsbehandlerens navn. Nedenfor kan du så skrive et emne for beskeden og efterfølgende skrive beskeden og afslutte med ”Send Message”. Op i toppen til højre har du en mulighed for at trykke ”Case details og Client details”. ”Case details” vil vise dig sagens detaljer, hvorimod ”Client details” vil vise klientens oplysninger.
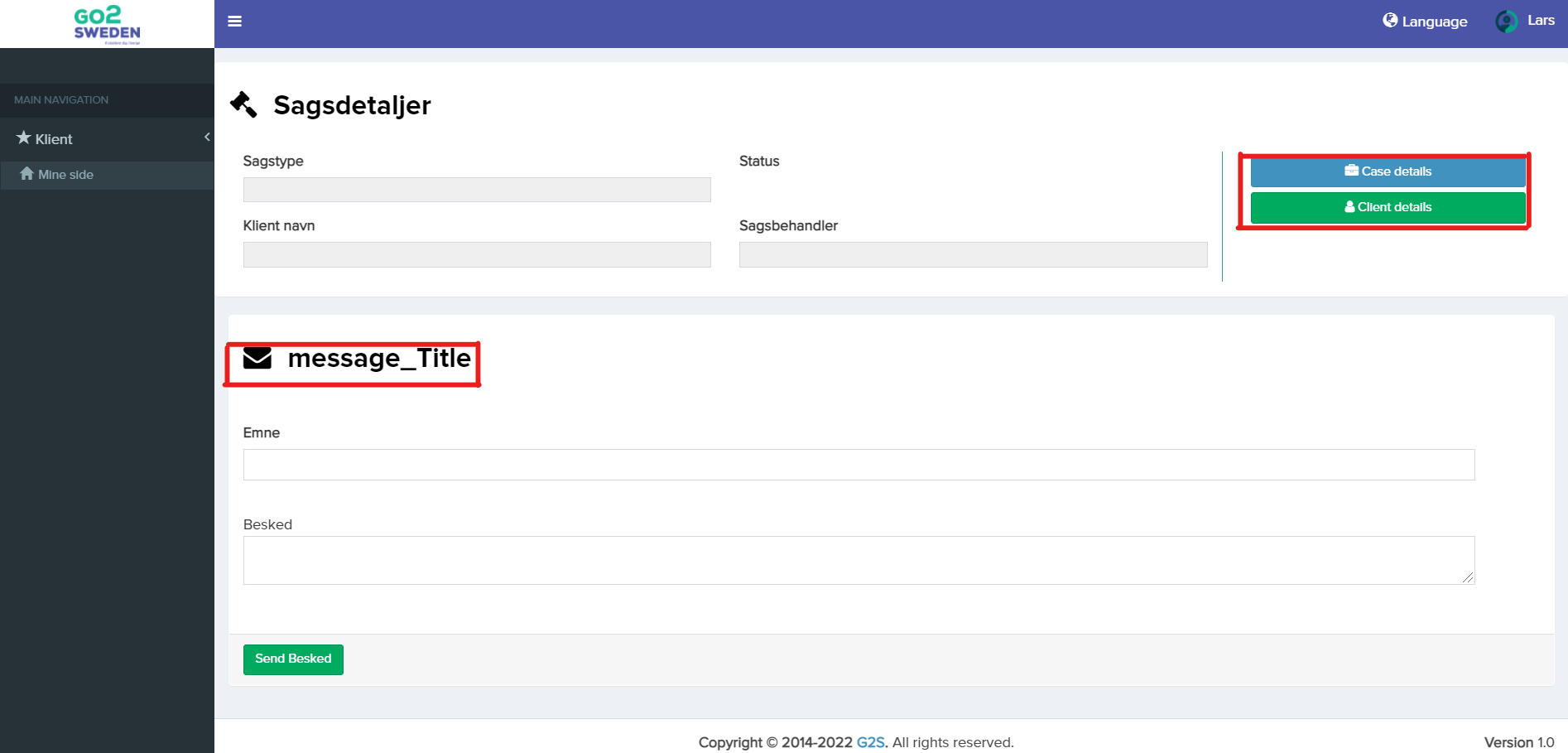 18. Nedenunder beskeder står der checkliste. Chicklisten kan bestå af flere forskellige ting, men det hele afhænger af hvilke enkelte pakker eller sagstype du har valgt. Der er en fastgør ikon, hvor du kan i rækkefølge uploade alle de dokumenter en efter en, så du også selv kan se hvilke ting du har uploadet. Du kan derefter også trykke på vis, hvor du kan se hvad du uploadet. Efter du har uploadet, kan du så trykke på ”Marker færdig”, hvis du mener at du har uploadet det du skal.
18. Nedenunder beskeder står der checkliste. Chicklisten kan bestå af flere forskellige ting, men det hele afhænger af hvilke enkelte pakker eller sagstype du har valgt. Der er en fastgør ikon, hvor du kan i rækkefølge uploade alle de dokumenter en efter en, så du også selv kan se hvilke ting du har uploadet. Du kan derefter også trykke på vis, hvor du kan se hvad du uploadet. Efter du har uploadet, kan du så trykke på ”Marker færdig”, hvis du mener at du har uploadet det du skal.
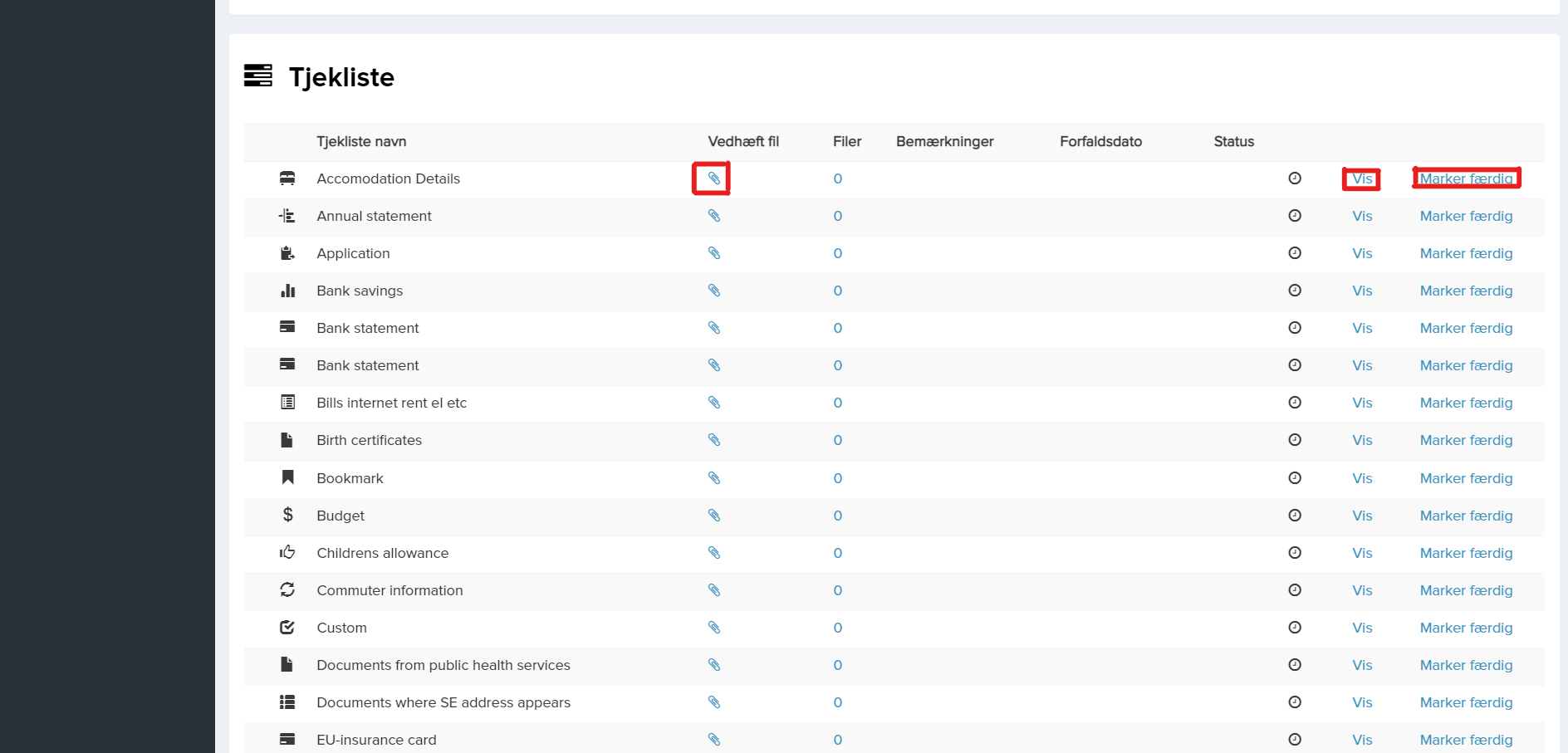 19. Helt øverst kan du så se flere valgmuligheder. Valgmulighederne er således, ”Link to client details”, Link to checklist, Link to files og Link to messages”. Hvis du trykker på ”Link to client details” kommer du ind på klientens oplysninger. ”Link to checklist” er en hurtigere løsning til at komme ned til checklisten, så du ikke behøver at rulle musen ned. Du kan også trykke på ”Link til Beskeder” hvor du kan skrive en besked til sagsbehandler.
19. Helt øverst kan du så se flere valgmuligheder. Valgmulighederne er således, ”Link to client details”, Link to checklist, Link to files og Link to messages”. Hvis du trykker på ”Link to client details” kommer du ind på klientens oplysninger. ”Link to checklist” er en hurtigere løsning til at komme ned til checklisten, så du ikke behøver at rulle musen ned. Du kan også trykke på ”Link til Beskeder” hvor du kan skrive en besked til sagsbehandler.